3.
Report dengan JasperReport
Selanjutnya akan membahas pembuatan laporan dengan
menggunakan JasperReport, sebelum memulai kita harus mendownload plugin iReport
(http://plugins.netbeans.org/plugin/4425/ireport)
dan library-library dari jasperReport.
A Menambahkan
Plugin iReport pada Netbeans
Setelah plugin dan library-library sudah di dapat(download)
langkah selanjutnya adalah menginstall plugin dan menambahkan library-library
pada project yang kita buat, langkah-langkahnya sebagai berikut:
1. Masuk ke
aplikasi Netbeans, kemudian klik Tools
pada menu bar lalu pilih Plugins seperti gambar dibawah ini
2.
kemudian
akan muncul kotak dialog seperti pada gambar
3.
Pilih Tab
Downloaded lalu klik Add Plugins maka akan muncul tampilan
seperti dibawah ini
4.
Setelah
itu buka file Plugins Jasper Reports
yang telah di download dan Pilih file iReport semua file (*.nbm) yang ada
disana, dan Klik Open.
6. Membuat Laporan Sederhana dengan iReport
Sebelum membuat laporan,
persiapkan terlebih dahulu tambahkan terlebih dahulu libraries yang sudah di download ke dalam setiap project yang ingin dibuat laporannya.
1.
Menambahkan
libraries pada project. Klik kanan
pada project yang ingin dibuat laporannya lalu pilih properties
2. Setelah tampil seperti dibawah ini lalu pilih libraries dan pilih Add JAR/Folder
3.
Library-library
yang ditambahkan (pilih semua library dari file yang sudah di download di dalam
folder _lib_fix) lalu klik open seperti gambar dibawah ini.
Library-library
yang ditambahkan (pilih semua library dari file yang sudah di download di dalam
folder _lib_fix) lalu klik open seperti gambar dibawah ini
4. Setelah tampilan seperti dibawah ini lalu klik Ok
5. Pembuatan laporan data akun
dengan iReport Wizard, Lebih baik semua file laporan dijadikan kedalam 1 folder
agar tidak tercecer, untuk itu kita perlu membuat terlebih dahulu folder
laporannya dengan langkah sebagai berikut :
Klik Kanan Pada Web Pages masing masing > pilih new > Folder
Beri Nama Folder dengan nama Laporan
(nama folder bebas/disesuaikan) lalu klik finish
6. Lalu klik kanan di laporan > pilih new >
pilih other (jika setelah pilih new sudah ada pilihan report wizard langsung
pilih saja report wizard)
Setelah tampilan berubah lalu pilih folder report untuk categories nya dan pilih report wizard untuk file types nya seperti dibawah ini lalu klik
next
7. Pilih
Layout Laporan dengan tema Cherry (Tema yang sudah disediakan oleh aplikasi)
lalu klik next
Setelah itu berikan nama untuk laporan (wajib ada ekstension .jrxml) dan pastikanpenyimpanannya sudah di dalam folder
laporan, jika sudah klik next
Membuat Query dan Koneksi database ke laporan, Klik
New
Catatan : jika laporan yang ingin dibuat masih dalam 1 database yang
sama dengan laporan lainnya maka gunakan koneksi yang sudah ada saja, jika
laporan berbeda database buat baru lagi untuk koneksinya
Membuat
DataSource, pilih datasource type Database
JDBC connection lalu klik next
Membuat
koneksi database
ØName :
koneksi_laporan_sia
3.
JDBC
Driver : MySQL (com.mysql.jdbc.Driver)
Ø JDBC URL :
jdbc:mysql://localhost/sia (nama database disesuaikan)
Ø
Username: root
Ø Pasword :
(kosongkan jika tidak menggunakan password di phpmyadmin)
Ø
Save
Password di ceklist
Klik Test untuk mencoba koneksi apakah sudah benar atau belum (pastikan
xampp untuk Apache dan MYSQL sudah running), jika sukses maka tampil seperti
berikut ini, lalu klik Save
Menuliskan perintah query (query
disesuaikan dengan laporan yang ingin dibuat), berikut query untuk pembuatan
laporan data akun)
Setelah query dibuat lalu klik Next untuk menampilkan field apa saja
yang akan dimasukkan kedalam laporan. Pilih field yang ingin dimasukkan lalu
klik panah kanan > atau klik panah kanan >> untuk memasukkan semua
field yang ada
Setelah itu klik Next, untuk
grouping Next (lakukan grouping jika
laporan yang ingin ditampilkan berdasarkan kriteria tertentu)
Klik Finish
Setelah
itu laporan akan tampil seperti dibawah ini
Untuk
kembali ke tampilan Design klik Designer.
Hasil diatas merupakan laporan saat di preview, lakukan perubahan pada
title report designer sebagai berikut (double klik pada kata yang ingin diubah)
7
Menampilkan
Laporan JasperReport (.pdf) pada Web JSP
Langkah selanjutnya adalah
menampilkan laporan yang telah dibuat, laporan yang akan ditampilkan pada web
jsp dengan format pdf. Berikut langkah-langkahnya:
a.
Buat file
JSP baru di dalam Web Pages dengan nama laporanakun.jsp,
lalu ketik script dibawah ini
b. Buatlah File: cetaklaporanakun.jsp
Nama File: cetaklaporanakun.jsp
<%@page import="java.io.*,
java.util.*, java.sql.*"%> <%@page
import="net.sf.jasperreports.engine.*"%>
<%@page
import="net.sf.jasperreports.view.JasperViewer.*"%> <%@page
import="javax.servlet.ServletResponse"%>
<%@page
contentType="text/html" pageEncoding="UTF-8"%>
<!DOCTYPE html>
<html>
<head>
<meta
http-equiv="Content-Type" content="text/html; charset=UTF-8">
<title>Laporan
Barang</title>
</head>
<body>
<%
Connection conn = null;
//--koneksi ke MySQL database:
laporan
String url="jdbc:mysql://localhost:3306/sia";
String username="root";
String password="";
Class.forName("com.mysql.jdbc.Driver");
conn =
DriverManager.getConnection(url, username, password);
File reportFile = new
File(application.getRealPath("/laporan/Laporan_Data_Akun.jasper"));
Map<String, Object> param=new
HashMap<String, Object>();
byte[] bytes =
JasperRunManager.runReportToPdf(reportFile.getPath(),param,
conn);
response.setContentType("application/pdf");
response.setContentLength(bytes.length);
ServletOutputStream outStream =
response.getOutputStream();
outStream.write(bytes, 0,
bytes.length);
outStream.flush();
outStream.close();
%>
</body>
</html>
Hasil
laporan yang ditampilkan:
8. .
Membuat
Laporan dengan Parameter
Selanjutnya membuat laporan dengan
menggunakan parameter, pada contoh kali ini adalah menampilkan laporan data
akun menggunakan kriteria jenis akun dan report yang didesain secara manual.
Berikut langkah-langkah pembuatannya:
a.
Tambahkan
Script berikut ke dalam file laporanakun.jsp
yang sudah dibuat sebelumnya
Dan
tampilan programnya saat di running
b. Mendesain
Laporan Data Akun secara Manual: Laporan_Parameter.jrxml
Berikan nama laporan : Laporan_Parameter.jrxml
Untuk Connection gunakan yang
sudah pernah dibuat di laporan sebelumnya dikarenakan database yang digunakan
masih sama. Masukkan query sesuai dengan gambar dibawah ini (select * from
master_akun).
Menentukan field yang akan digunakan kedalam laporan dan dipindahkan ke
kolom sebelah kanan
Finish, untuk grouping bisa di next (dilewatkan)
Design
report seperti dibawah ini:
Untuk judul Laporan Data Akun
di dalam section band Title dan Tanggal di dalam section band page header dibuat menggunakan komponen dari pallete
yaitu :
Ø Judul : Static
Text
ØTanggal : Current
Date (Format tanggal disesuaikan kebutuhan)
Untuk field yang ingin dimasukkan
kedalam laporan menggunakan report inspector yang terdapat di sebelah kiri jendela netbeans (jika tidak ada
report inspectornya bisa pilih window > reset window). Pilih Fields maka akan tampil field dari
tabel yang sudah dipilih lalu masukkan field yang ingin digunakan ke dalam section band detail1 (dalam kasus ini
kita memasukkan semua field nya). Klik nama field nya lalu drag dan drop pada section band detail1.
Menambahkan
Parameter pada Report Query, perhatikan gambar berikut:
Setelah di klik tampilannya akan seperti dibawah ini, lalu klik new
parameter di sebelah kanan untuk menambahkan parameter baru
Buat
Parameter baru dengan Nama Parameter :
jenis dan Value : Text, lalu
klik Ok
Setelah parameter terbuat lalu
kita ubah sedikit query yang digunakan untuk menyesuaikan dengan ketentuan
parameter, ubah query seperti gambar dibawah ini, setelah selesai dan
keterangan fields ready lalu klik OK.
Untuk melihat hasil report, klik
preview lalu akan muncul tampilan seperti dibawah ini untuk memasukkan
parameternya (parameter yang dimasukkan harus sama dengan yang ada di record
tabel), lalu klik Ok
Tampilan akhir laporan dengan menggunakan parameter. Jika tampilan
kosong berarti ada kesalahan dalam parameternya.
3. Membuat File: cetakLapAkunParameter.jsp
Nama File:
cetakLapAkunParameter.jsp
<%@page import="java.io.*, java.util.*,
java.sql.*"%>
<%@page
import="net.sf.jasperreports.engine.*"%>
<%@page
import="net.sf.jasperreports.view.JasperViewer.*"
%>
<%@page
import="javax.servlet.ServletResponse" %>
<%@page
contentType="text/html" pageEncoding="UTF-8"%>
<!DOCTYPE
html>
<html>
<head>
<meta
http-equiv="Content-Type" content="text/html;
charset=UTF-8">
<title>JSP
Page</title>
</head>
<body>
<%
Connection
conn = null;
//--koneksi
ke MySQL database: laporan
String
url="jdbc:mysql://localhost:3306/sia";
String
username="root";
String
password="";
String jenis = request.getParameter("jenis");
Class.forName("com.mysql.jdbc.Driver");
conn
= DriverManager.getConnection(url, username, password);
File
reportFile = new File(application
.getRealPath("/Laporan/Laporan_Parameter.jasper"));
Map param = new HashMap();
param.put("jenis",
jenis);
byte[] bytes =
JasperRunManager
.runReportToPdf(reportFile.getPath(),
param, conn);
response.setContentType("application/pdf");
response.setContentLength(bytes.length);
ServletOutputStream outStream =
response.getOutputStream();
outStream.write(bytes,
0, bytes.length);
outStream.flush();
outStream.close();
%>
</body>
</html>



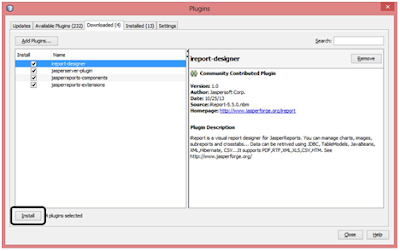











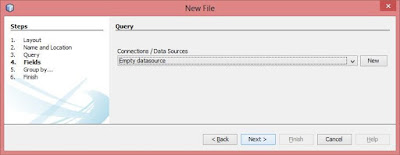





























Tidak ada komentar:
Posting Komentar